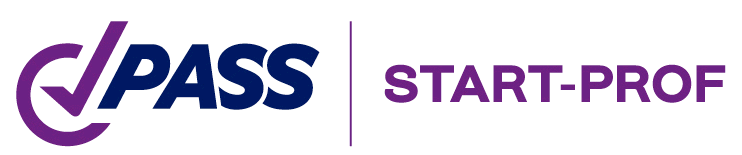
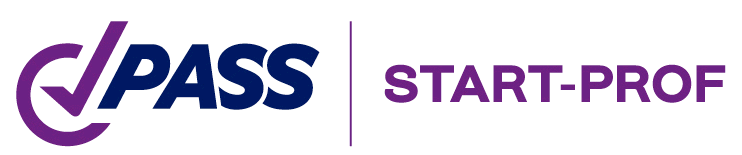
AMD64/Intel64/EM64T processor;
Windows 10, 11;
Memory:
minimum - 1Gb,
recommended – 4Gb;
Graphics card not older than 2018-2019 with OpenGL 2.0 or higher support:
graphics card driver issued in 2018-2019 (or newer)
minimum - NVIDIA or AMD/ATI. Other graphics cards may cause limited functionality;
recommended - NVIDIA (NVIDIA GeForce 7000 or higher) or AMD/ATI (Radeon X300 or higher) with 1Gb or more memory.
Screen resolution:
minimum – 1280х1024.
START-PROF license USB dongle (included in installation kit).
In firewall protocol UDP, TCP the ports 9001, 6001, 6002 should be opened.
START-PROF should be added to white list of antivirus software and data leak prevention (DLP) software (Symantec DLP, Trustwave DLP, McAfee Total Protection, Check Point DLP etc.). If it is impossible, then stable work is not guaranteed.
START-PROF supports local and network licensing.
Local licensing based on USB dongle. A local USB dongle can be moved between computers (such as between desktops and laptops). Using of local license on virtual machine or remote desktop is prohibited.
Network licensing based on special network USB dongle. A network USB dongle is installed on a computer that is network accessible from the computer, or multiple computers, running START-PROF.
START-PROF periodically checking for the presence of a USB or network dongle while START-PROF is running, and if the dongle is absent automatically switching to demo mode. The dongle drivers (Sentinel Protection Installer, can be downloaded here) should be installed on the server.
To install PASS/START-PROF on a PC:
Unplug all USB dongles
Verify PC clock (!). If the PC date is incorrect, do not run PASS/START-PROF!
Install PASS/START-PROF
USB driver will be installed automatically during START-PROF installation. To reinstall the driver, use C:\Program Files (x86)\Common Files\SafeNet Sentinel\Sentinel System Driver\SetupSysDriver.exe. The installer will automatically determine the operating system and install the driver. If the USB driver was not found, it should be installed using C:\Program Files (x86)\Common Files\SafeNet Sentinel\Sentinel System Driver\sntnlusb.inf
Plug in the USB dongle
Run a USB update utility. It show the USB dongle information
When START-PROF is installed, "BASEOLD" folder is automatically created, where the old database is stored. If you have edited the database manually, you must repeat these edits in the new version of START-PROF. It is recommended to export any changes into individual files before installing a new version of START-PROF.
On the system drive the folders are created: Folders "C:\Program Files (x86)\Common Files\SafeNet Sentinel\Sentinel System Driver" and "C:\Program Files (x86)\Common Files\SafeNet Sentinel\Sentinel Protection Server" are also created, which contain USB drivers and USB device manager.
Microsoft Windows Server 2003 and Microsoft Windows Server 2008 include various Active Directory services, including Group Policy. The Software Installation service offered by Group Policy allows to remotely install software simultaneously on several platforms.
3 installation options are available through Active Directory:
Publish to User,
Assign to User,
Assign to Computer.
START-PROF can be installed using Assign to Computer.
Warning!
Installation will be complete only after rebooting the platform where START-PROF was installed.
START-PROF installation using Publish to User or Assign to User is not supported.
To install START-PROF on several platforms, an administrative version of START-PROF must be installed. This can be done using ORCA MSI Editor. ORCA MSI Editor creates a setup.mst file using START.msi / STARTPR.msi / STARTLT.msi, where all changes made by the administrator are stored. Recommended changes to msi-file before creating the mst-file:
Table |
Parameter |
Description |
Directory |
INSTALLDIR |
Folder name where START-PROF files will be installed. By default, Program Files\START |
Directory |
SHELL_OBJECT_FOLDER |
Folder name in Start menu. By default, START-PROF |
Property |
Protocol |
Network protocol
By default, -1 |
Property |
HostName |
Server name or address where USB dongle is plugged in. By default, not set |
Property |
Keyid |
Dongle serial number, to which the program must be connected. By default it is 0 |
Full software installation is run be default. Protocol and Hostname set USB properties in HKEY_LOCAL_MACHINE\SOFTWARE\PSRE LTD\STARTXX\XX.XX\Settings
"Install USB dongle" program sets Protocol and Hostname in HKEY_CURRENT_USER\SOFTWARE\PSRE LTD\STARTXX\XX.XX\Settings. If Protocol and Hostname are set in both HKCU and HKLM, HKCU has priority. To properly display various scripts, ISScript.msi must be installed properly (http://answers.microsoft.com/en-us/windows/forum/windows_vista-windows_install/isscriptmsi/4d05efe5-4442-e011-9767-d8d385dcbb12).
After installing the software, USB drivers must be installed to run the software on local platforms.
To work with a network dongle, additional settings must be adjusted:
Plug the network dongle on any PC in the network (from hereon, "SERVER"). Server should be accessible to other devices in the network using START-PROF (from hereon "CLIENT"). If necessary USB drivers must be installed from the installation kit (located in the SENTINEL System Driver folder). Like local keys, a network USB dongle must also be activated (see "USB Dongle Update").
After installing START-PROF, run the utility "Network Dongle Setup" on every CLIENT. By default, the shortcut for this program is located in Start menu > All programs > START-PROF > Network Dongle Setup. Network protocol and server address for the SERVER must be entered. If the CLIENT has several users, the network key must be installed individually for each user (different users can work with different network keys).
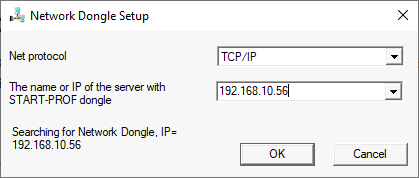
Sentinel License Monitor allows monitoring of START-PROF keys on local or network platforms using a Web-browser:
Serial number, model number and key hard limit
Number of licenses currently being used
Maximum number of licenses
Release of a license key
Number of time-outs (session ended without properly releasing the license)
User information (name, software run time, process ID)
Before running Sentinel License Monitor:
Make sure that Sentinel Protection Server 7.6.9 or higher is installed and running on the platform where the key is installed
To run Sentinel License Monitor:
Open a web-browser on the client-computer
Enter the server-computer's IP-address or name: http://IP-address:port
For example:
http://192.168.33.162:6002 or http://localhost:6002 if dongle is installed on local machine. The following page will appear:
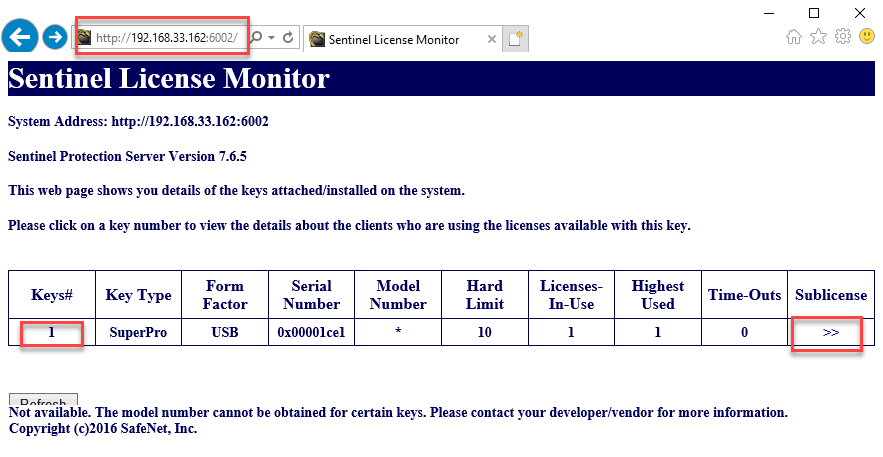
To see which user is using dongle press "1" in Keys# column
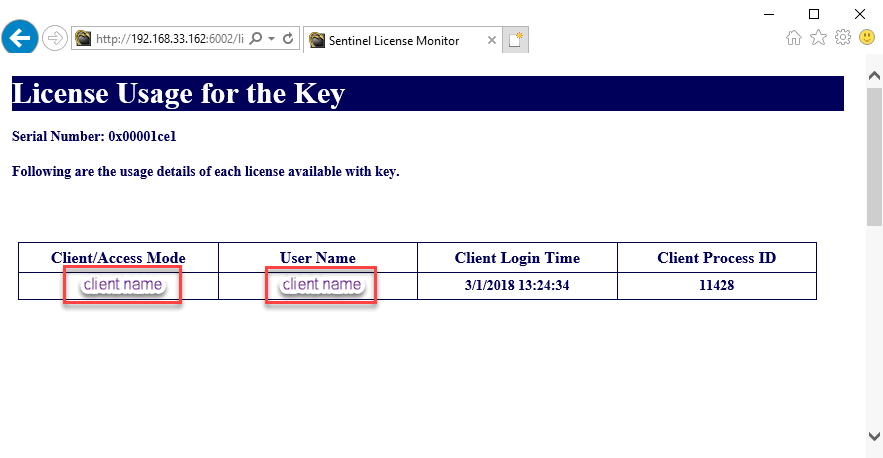
Releasing a License
The administrator can release a license in use by a client. This can be used to give another user priority, or to free up a license that was not released properly.
To release a license:
Run Password Generation Utility on the server (usually located in c:\program files\common files\safenet sentinel\sentinel protection server) to create the sntlpass.dat file.
Reload Sentinel Protection Server
Run Sentinel License Monitor. USB information will be displayed
Select the key where you want to release licenses
Select Cancel for desired licenses. Up to 10 can be selected simultaneously.
Press Cancel License Session. Enter your password in the dialog that appears (see section 1)
Press ОК
C:\Program Files (x86)\Common Files\SafeNet Sentinel\Sentinel Protection Server\WinNT\sntlconfigsrvr.xml
<!-- Type logging file name for errors-->
<!-- You can specify both the file name and the full path name. -->
<LogUsages>
LogUsages.log
</LogUsages>
<!-- Type logging file name for errors-->
<!-- You can specify both the file name and the full path name. -->
<LogErrors>
LogErrors.log
</LogErrors>
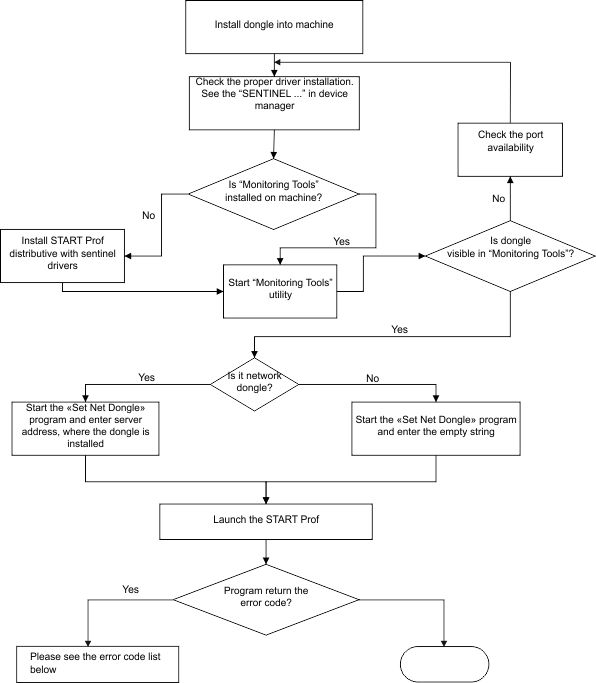
Message |
Description |
Error -12 DRIVER_NOT_INSTALLED |
Local dongle is not connected to the USB port of machine or network dongle didn't configured properly |
Error -110 |
New USB drivers should be installed on the server https://passuite.com/start#download-tab |
Dongle not found Error -3 |
1. If using the Local Dongle: Ensure that the USB driver is installed correctly (Device Manager should not contain any “USB-TOKEN” devices marked with a “!”): Device Manager should show "SafeNet USB SuperPro/UltraPro" or "Sentinel SuperPro".
When using a local dongle, run “Network Dongle Setup” and ensure that the message indicates “local USB dongle”. If not, then just enter the blank line.
2. If using the Network Dongle, run “Network Dongle Setup” and ensure that the server address is correct. For example here the dongle is installed on remote machine with IP "192.168.1.15"
If the dongle is installed on the same machine on which you run START-PROF, then need to enter "localhost" or "127.0.0.1"
When running a network key behind a firewall, ensure that ports UDP/6001 and UDP/6002 are available. 3. Run “Update Dongle” on the PC where the USB dongle is plugged in and ensure that you are running the appropriate software for this key. For example START-PROF will not work with START-PROF Student dongle. And START-PROF Student will not work with START-PROF dongle. If drivers are not installed, install the USB dongle software using the installation file located near the START-PROF installation file.
If START-PROF is not installed on the server, then download the Dongle Update utility from PASS website https://passuite.com/start#download-tab
If necessary, restart Sentinel Protection Server. |
Dongle not found Error -22 |
USB dongle activation is required. In order to activate the key, you must send in the registration form and USB request code (see "USB update"). Upon receiving an update code, you must enter it using USB update. |
PC date does not match the USB data Error - 20 |
Run “USB Update” and ensure that the last access date is correct. If the date is not correct, the Sentinel key must be updated and the computer time must be fixed. If this occurs while using a Sentinel network key, time on all platforms in the network with access to the network key must be checked and corrected if necessary. |
Version does not match Error - 21 |
The version of START-PROF that you are currently running does not match the USB dongle. You must update the USB dongle in order to update the list of supported versions, or install a different version of the software. |
Error - 60 SERVER_PROBABLY_NOT_UP |
START-PROF can't reach the remote server with a Network Dongle. If you are using a local dongle, then open the Dongle Setup Utility and select Local USB Dongle.
If you are using the network dongle, then: 1. Try to install latest USB dongle drivers on PC where dongle is installed. http://www.safenet-inc.pt/support-downloads/sentinel-drivers/ 2. Make sure that USB dongle services are working correctly (Management - services). Try to reboot them
3. Check the port availability on server and client. For network dongle UDP protocol is used and port 6001. For web-interface license monitor used JAVA, TCP protocol and port 6002 4. Check the server IP address
|
Error - 67 NO_SERVER_RUNNING |
Problems on LMS server. Please contact technical support immediately |
UNIT_NOT_FOUND UNKNOWN_HOST |
START-PROF cannot find the USB dongle. Possible causes:
Run “Network USB Setup” on the client computer and indicate the correct server address, or leave the address field blank if the USB is being used on the client computer. Try to install latest USB dongle drivers on PC where dongle is installed. http://www.safenet-inc.pt/support-downloads/sentinel-drivers/ |
Error - 70 NO_LICENSE_AVAILABLE |
There are currently no available licenses. You should wait until another client frees up a license. You can check the network key status (the number of available licenses) by running the Monitoring Tool from Start > Rainbow Technologies. The total number of purchased licenses and maximum number of licenses for the network key can be viewed by running “USB update”. Also this error appear if you trying to work with a local dongle using the remote desktop. It will not work, since the network dongle is needed to this purpose. |
NO_SERVER_RESPONSE NO_NETWORK NO_SERVER_RUNNING BAD_SERVER_MESSAGE |
These errors indicate problems with the network and with gaining access to the server. Consult the network administrator to fix these issues. START-PROF does not support issues with system and network access. |
VERSION_NOT_SUPPORTED Error - 18 |
Driver version on the server or client platform is not supported. |
Error - 100 |
Driver version on the server platform is not supported. |
Error - 71 INVALID_LICENSE |
Specified server name, where local dongle installed. Not network dongle. Open "network dongle setup utility" and delete server IP address Try to install latest USB dongle drivers on PC where dongle is installed. http://www.safenet-inc.pt/support-downloads/sentinel-drivers/ |
Error - 16 |
While Network Dongle Setup please specify server IP address or name manually |
Error - 4 |
Can't read the dongle. Problem with drivers, dongle corrupted or USB port is corrupted. Update sentinel drivers, try to use dongle on another machine, try to use dongle in another USB port |
Error - 74 INTERNAL_ERROR |
Error whle encrypting or decrypting of messages via UDP. Some software or hardware probably change the messages via UDP |
RB_ACCESS_DENIED |
USB data are corrupted. The USB dongle must be returned to retailer for formatting or replacement. |